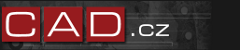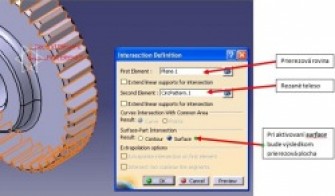
Po nějakém čase se v pokračování tipů a triků opět budeme věnovat produktům z dílny Dassault Systèmes, konkrétně Catii a 3DVIA Composeru. Za podklady bychom znovu chtěli poděkovat společnosti Technodat, CAE-systémy. Další zajímavé postupy pro práci s Catií nebo 3DVIA Composerem najdete na webu www.technodat.cz.
Catia – NC obrábění – pokračování videosimulace z uloženého stavu
Pro kontrolu úběru materiálu a aktuálního stavu obrobku se nejčastěji využívá funkce „Full video". Nevýhodou tohoto postupu je, že při každém použití této funkce probíhá videosimulace od první operace, což může být v případě složitějšího obrábění zdlouhavé. Řešením je uložit aktuální stav obrobku funkcí „Associate Video Result to Machining Operation". Uložená videosimulace je ve stromu operací označena modrým háčkem. Pokud v dalších operacích nechceme simulovat operace od začátku, ale pokračovat z uloženého stavu, stačí vybrat „Video from last saved result".
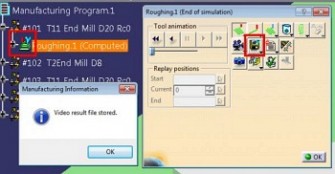
3DVIA Composer – Import metadat do 3DVIA Composeru
Import metainformací standardně probíhá během importu dat. 3DVIA Composer nativně podporuje načítání metadat při importu dat z 3D-CAD systémů CATIAV4/V5, SolidWorks. Do importovaných dat z jiných 3D-CAD systémů je možné metainformace vložit jak ručně, tak i pomocí jednoúčelové aplikace, která vznikla ve spolupráci s technickou podporou Dassault Systémes. Aplikace nevylučuje použití i u nativně podporovaných CAD systémů na dodatečnou aktualizaci metainformací. V prvém kroku je potřebné vybrat zdrojový SMG soubor a po jeho načtení i soubor s potřebnými metainformacemi v souboru TXT (hodnoty oddělené tabulátorem). Po načtení textového souboru se zobrazí existující atributy pro import do SMG souboru. Po jejich výběru v dialogovém okně budou doplněny do SMG souboru.
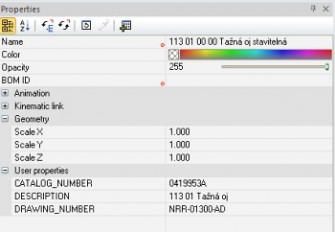
3DVIA Composer – „Hotspots", zvýraznění skupiny dílů v technické dokumentaci
„Hotspots" jsou skupiny dílů podobné výběrem, se společným zvýrazněním a popisem. „Hotspots" mohou být aktivní i v pohledu, ale jejich primární využití je v technických ilustracích. Pro vytvoření „Hotspots" je třeba vybrat jeden nebo více objektů a kliknout na „Create Hotspot" v „Assembly" nebo „Collaboration" panelu nástrojů.
„Hotspots" jsou pak dohledatelné pod „Hotspots" ve stromu „Assembly".
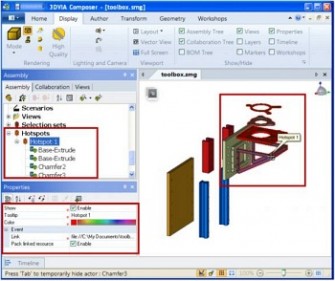
Pro manipulaci s „Hotspots" lze použít funkce pro doplnění, odebrání objektů, ale i smazání („Add Actors to Hotspot", „Remove Actors from Hotspot", „Delete Hotspot") v panelu Assembly pod pravým tlačítkem myši. Rovněž je možné definovat vlastnosti „Hotspotu" v panelu „Properties". Pro export „Hotspots" při tvorbě technických ilustrací je třeba označit volbu „Export custom hotspots" v záložce „Hotspots" v menu technické ilustrace.
3DVIA Composer – Textové řetězce s více parametry
Vkládání jednotlivých parametrů textového řetězce do nových řádků. Po přidání štítku (LABEL) změňte v záložce „Text" vlastnost „Text" na hodnotu „STRING". Při vložení textového pole (TEXT 2D) toto nastavení není nutné. Na řádku vlastnosti „Text string" klikněte na „..." pro otevření textového dialogu. V dolní části můžete zapnout volbu „Add new line after inserting property" pro vkládání jednotlivých parametrů do nových řádků.
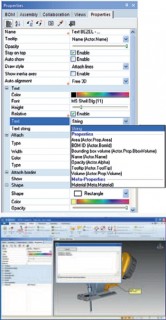
Následně použitím volby „Insert Property" je možné vybrat vlastnosti, které se v daném objektu zobrazí (parametry se vkládají po jednom). Při použití štítku (LABEL) jsou automaticky nabídnuty parametry zodpovídajícího dílu. Při textovém poli (TEXT 2D) je možné vkládat do textu parametry různých objektů.
3DVIA Composer – Export pohledů
Pokud používáte mnoho standardních pohledů, můžete si usnadnit práci kopírováním vybraných pohledů mezi různými dokumenty. Postup je velmi jednoduchý. Vyberte pohledy, které chcete exportovat, a přes pravé tlačítko myši zvolte „Export Views...". Exportem pohledů vznikne soubor s příponou „.smgView". V novém dokumentu načtěte takto uložené pohledy pomocí funkce „Import Views...".

Catia – Měření plochy průřezu
Změřit plochu povrchu vymodelovaných těles není problém. Malé potíže nastanou tehdy, když potřebujeme měřit plochu nějakého průřezu komplexního tělesa, neboť při komplexním tělese vzniká i komplexní rovinná plocha průřezu. Ale existuje na to velmi jednoduché řešení, které si ukážeme v následujícím postupu.
Pro měření plochy se používá nástroj Measure Item, který se nachází v nástrojové liště Measure.
Postup:
- Vytvoříme rovinu průřezu.
- Musíme se aktivovat do prostředí Generative shape design (GSD).
- Vytvoříme průřez tělesa rovinou pomocí nástroje Intersection, přičemž musíme zapnout volbu, aby výsledkem průřezu byla průřezová plocha a ne kontura.
- Aktivujeme nástroj measure Item a vybereme průřezovou plochu přímo v geometrii nebo ve stromu Intersection.
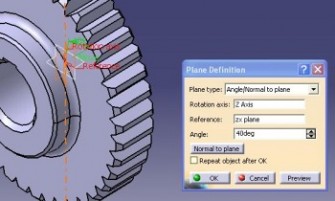
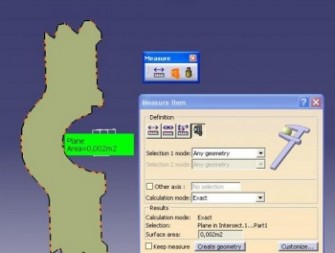
Catia – Parametrizace kót ve skicáři
Častým požadavkem zákazníka je vytvoření parametrického skicáře. Znamená to matematickou definici mezi kótami. Ve výsledku to bude fungovat tak, že při změně hodnoty kóty se změní všechny parametry kót, které jsou vzájemně provázány. Výhoda parametrizace se ukazuje při častých změnách a modifikacích skicáře.
Postup:
- Náčrt ve skicáři a nadefinování kót.
- Spuštění editačního formuláře přes kontextové menu (na kótě pravým tlačítkem myši).
- Označení řídící kóty, v našem případě levá kóta.
- Je možná modifikace řízených kót změnou rozměru řídící kóty. Změna z rozměru 20 mm na 25 mm (řídící kóta je vlevo, zbylé 3 kóty jsou nastaveny jako řízené).
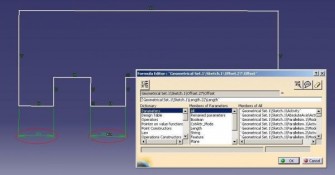
Catia – Barevný standard společnosti
Barevný standard společnosti v sobě zahrnuje poslední makra, která jsou součástí balíku maker pro zákazníky firmy Technodat pod servisní smlouvou. Jde o soubor dvou maker, která slouží pro barvení objektu v 3D modelu a pro identifikaci barvy vybraného objektu v modelu. Obě makra využívají konfigurační *.csv soubor, ve kterém jsou definovány názvy barev a jejich RGB kód – barevný standard společnosti.
Makro pro barvení objektu v modelu po spuštění zobrazí formulář, který obsahuje stejný počet barevných tlačítek, kolik je záznamů v souboru. Uživatel interaktivně vybere objekt a klikne na tlačítko.
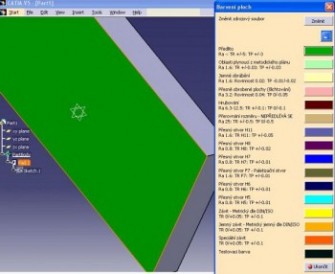
Makro pro identifikaci barev zobrazí na formuláři název barvy a RGB kód vybraného objektu v modelu, pokud je definovaná v konfiguračním souboru. Pokud barva není ve standardu společnosti, na formuláři bude zobrazen titulek – neidentifikovaná barva.
Podrobnější informace a video o použití makra najdete na www.technodat.cz/barevny-standard-spolecnosti.
3DVIA Composer – Řez s mřížkou
V aplikaci 3DVIA Composer není možné pracovat s řezem, který by obsahoval mřížku. Za určitých okolností je však tato varianta požadovaná a není ji možné standardními funkcemi dosáhnout. Řešení existuje s využitím dvou funkčností: pomocné mřížky a řezné plochy. Při vytvoření řezu s mřížkou záleží na pořadí vytváření pomocných objektů.
Postup:
- Vytvoření mřížky „Grid" pro daný objekt, resp. celý model
- Vytvoření řezné plochy „Cutting plane" s normálou kolmou na mřížku (ukazatel šipky při tvorbě řezu)
- Následným a nejdůležitějším krokem je sloučení těchto dvou objektů do jednoho společného výběru „Selection"
Následně je možné vyjmutím výběru „Selection" měnit polohu řezné plochy společně s mřížkou.