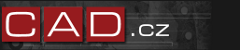Pro příklad nám poslouží klasický dvoulůžkový dětský pokoj o výměře 19 m2.
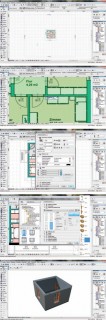 Krok č. 01
Krok č. 01
V programu ArchiCAD 15, nebo kterékoliv nižší verzi, vytvoříme nový projekt, který si uložíme pod unikátním názvem. ArchiCAD má velice dobře zpracovanou obnovu souboru při kolapsu počítače, ovšem není nad pravidelné ukládání.
Krok č. 02
Abychom mohli začít modelovat, budeme potřebovat podklad – půdorys zvoleného prostoru. Pokud nemáme podklad vytvořený programem ArchiCAD, budeme muset importovat jiný soubor – půdorys ve formátu .dwg nebo i nakreslený od ruky. V našem případě vycházíme z .jpg půdorysu druhého podlaží typového rodinného domu. Obrázek do souboru načteme pomocí funkce Kresba v záložce 2D dokument. Po aktivování funkce klikneme kamkoliv do prostoru a v dialogovém okně vybereme vhodný soubor.
Krok č. 03
Obrázek musíme upravit tak, aby byl v měřítku 1:1, ve kterém budeme pokoj modelovat. To provedeme pomocí funkce Změna tvaru – Změna velikosti v menu Úpravy.
Pokud neznáme přesné měřítko, zaškrtneme možnost definovat graficky. Označíme takový úsek, u kterého můžeme snadno odhadnout přesnou velikost – například dveře, které jsou v tomto případě okótované, a do informátoru zadáme požadovanou hodnotu.
Krok č. 04
Nejprve musíme vymodelovat obalové konstrukce pokoje – stěny, podlahu a strop. K tomu použijeme nástroj Zeď a Deska v záložce 3D model.
POZOR musíme dávat na materiály jednotlivých konstrukcí – jelikož budeme konečné materiály volit až v programu Artlantis Studio, je vhodné definovat každému konstrukčnímu prvku jiný materiál – respektive definovat stejné materiály pouze prvkům, které budou mít stejné materiály i ve finální fázi. Ušetří nám to pozdější práci s rozbíjením objektů na více částí.Krok č. 05
V záložce 3D model použijeme funkci Dveře a Okno a důkladně provedeme jejich nastavení – rozměry, členění, materiály (opět pozor na shodu, kvůli postprodukci v Artlantis Studio 4), ostění, obložky apod. Vzhledem k tomu, že budeme modelovat pouze jeden pokoj, není nutné vytvářet celý objekt.
Krok č. 06
Ve 2D i 3D (přepnutí na režim 3D pomocí stisku klávesy F3) si můžeme zkontrolovat, co jsme vytvořili.
V režimu 3D si nastavíme zobrazení, které nám vyhovuje – čárový nebo stínovaný model (PTM do plochy). Desku stropu vytvoříme až jako poslední, nebo jí přiřadíme průhledný materiál, abychom mohli do pokoje hledět z nadhledu.
 Krok č. 07
Krok č. 07
Je čas na nejdůležitější část – zařízení pokoje. Z půdorysu máme dané rozvržení nábytku, teď máme možnost si jeho vhodné umístění zkontrolovat i v prostoru. Do půdorysu umístíme tedy základní věci, jako jsou postele, skříně, stoly a židle, a podíváme se do 3D – pro přehlednost si můžeme pomoci dočasným skrytím některé ze stěn. V tomto případě jsme usoudili, že takovéto rozvržení je pro daný prostor vhodné.
Krok č. 08
Pokud nejsme spokojeni s knihovnami, které jsou součástí ArchiCADu, máme několik možností řešení. První a nejjednodušší je najít na internetu některou z free knihoven, kam jednotliví uživatelé a výrobci nábytku ukládají vytvořené GDL prvky a navzájem si je „půjčují" (např. archibase.net a www.archiradar.it). Takové knihovny však mívají jistá omezení, jako počet stažených knihoven nebo nutnost nahrát i svoje vlastní prvky. Po jejich stažení je pomocí Správce knihoven načteme do ArchiCADu. Pokud nenajdeme ty vhodné, můžeme si lepší knihovny i koupit. Pamatujte, že dobré zařizovací předměty jsou alfou a omegou každé vizualizace. Pokud budeme do složky v průběhu modelování přidávat další knihovní prvky, musíme vždy knihovny znovu načíst.
Krok č. 09
Druhé řešení je vymodelovat si své vlastní předměty, to je ovšem kapitola sama pro sebe. Posledním řešením je možnost použít i prvky s příponou .3ds, primárně určené do jiných vizualizačních programů. Ty si vytvoříme v jiném modelovacím softwaru nebo opět seženeme z externích zdrojů. Pro import prvků s příponou .3ds budeme potřebovat doplněk ArchiCADu s názvem 3D Studio In. Po jeho nainstalování se v menu Soubor – Speciality souboru objeví záložka Importovat soubor 3D studia, kde zvolíme Konvertovat 3ds na GDL objekt. Pak už jen vybereme v dialogovém okně vhodný soubor a nadefinujeme jeho velikost v měřítku 1:1.
Krok č. 10
Pokud chceme vytvořit kvalitní vizualizaci, která se na první pohled snadno zalíbí každému klientovi, budeme potřebovat víc než jen základní vybavení. Věřte, že investice trochy času se vyplatí, už jsem se setkala s několika lidmi, kterým se prostor ve „strohé" vizualizaci bez většího množství předmětů nelíbil, po přidání „nedůležitých hloupostí" z něj však byli nadšení. Jelikož jsme v dětském pokoji, budeme potřebovat hračky, knížky, oblečení, pro starší děti počítač, hudební nástroje nebo plakáty na zdi. Pokud používáme otevřené police, měly by být alespoň zčásti zaplněné, strohé posteli pomůže několik polštářů nebo zvlněná přikrývka. Nezapomeňme také na svítidla, která potom použijeme v Artlantis Studiu jako hlavní zdroje osvětlení. Okna vypadají mnohem lépe, pokud na ně umístíme záclony nebo závěsy.
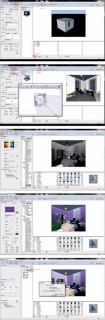 Krok č. 11
Krok č. 11
Při pohledu do 3D vidíme, jak pokoj díky přidání dekorací prokoukl. Ještě jednou připomínám, pozor na nadefinované materiály jednotlivých objektů – viz bod 4. Když už máme rozsáhlejší knihovnu prvků, je zařízení jednoho pokoje opravdu otázkou několika desítek minut. Pokud vhodné prvky teprve hledáme, může to však trvat déle. Uděláme-li si však v získaných knihovnách vhodný systém, příští modelace interiéru už bude hračka.
Krok č. 12
Máme-li z hlediska modelu vše hotové, můžeme soubor přemístit do programu Artlantis Studio 4. Ve 3D náhledu dáme v menu Soubor – Uložit jako a uložíme soubor jako typ Artlantis Render Studio 4.0. Na okně, které nám vyskočí, potvrdíme Export. Pro takovéto uložení souboru potřebujeme opět vhodný doplněk ArchiCADu, který volně stáhneme na stránkách výrobce. Tímto krokem končí práce s modelem v programu ArchiCAD 15 a přesouváme se do prostředí Artlantis Studio 4. (Pokud ArchiCAD neumí soubor uložit jako Artlantis Render Studio 4.0, je nutné nainstalovat doplněk ArchiCADu.)
Pozn.: Do programu ArchiCAD se můžeme ještě v případě nutných úprav vrátit zpět – upravit původní model přidáním nebo odebráním objektů. Pokud jsme už mezitím provedli v programu Artlantis Studio nějaké změny, soubor uložíme a zavřeme. Otevřeme nový, upravený v ArchiCADu, a v záložce Soubor zvolíme možnost Use reference file (Použít referenční soubor), zaškrtneme Add All a dáme OK.Krok č. 13
Program ArchiCAD 15 můžeme nyní zavřít a otevřít si program Artlantis Studio 4. Pokud při otevírání vyskočí dotazy ohledně použitých materiálů, odlikneme Continue (v české verzi Pokračovat). Pokud nemáme upravené uživatelské rozhraní programu Artlantis Studio 4, projekt se nám zobrazí následovně.
Krok č. 14
V programu Artlantis Studio 4 budeme muset nastavit několik důležitých věcí. K tomu si musíme otevřít ty správné záložky – po rozkliknutí menu Katalog se nám ve spodní části obrazovky objeví dialogové okno materiálů – těch základních nebo našich vlastních. Pokud chceme otevřít jiné složky než ty přednastavené, pomůže nám k tomu tlačítko + umístěné uprostřed dole. Také si aktivujeme záložku Seznam.
Krok č. 15
Nejprve si nastavíme různé pohledy, ze kterých nakonec vyrendrujeme finální vizualizace. Nejvhodnější je připravit si nejdříve všechny, abychom zbytečně neupravovali něco, co stejně nakonec nebude v žádném z pohledů vidět. Pohledy nastavujeme po rozkliknutí ikony Perspectives. K lepšímu nastavení kamery použijeme záložku 2D pohled.
Krok č. 16
V otevřeném Seznamu se nám zobrazuje vždy to, co momentálně používáme – pohled kamery, seznam materiálů, objektů, světel nebo použitých sluncí. Nejprve budeme upravovat materiály – nutné aktivovat ikonu Shader. Chceme-li změnit materiál, stačí najet myší na objekt, který chceme změnit, a kliknout LTM. Materiál pak můžeme upravovat v levém okně, popřípadě ho přetáhnutím přenést z dolního dialogu souborů přímo na konkrétní objekt. Materiály mají kromě barvy i mnohá jiná nastavení, pečlivě proto prohlédneme všechny záložky levého menu.
 Krok č.17
Krok č.17
Protože nikdo není neomylný, pravděpodobně dříve nebo později zjistíme, že jsme přece jen zapomněli materiálově odlišit některé objekty. V našem příkladě chceme použít na jednu ze stěn dekor, jelikož ale mají všechny stěny nadefinovaný stejný materiál, potřebujeme je rozbít na samostatné objekty.
Aktivujeme proto ikonu Objekty a zvolíme si část, kterou chceme označit – v našem případě Plochy (Planes).
LTM označíme, o kterou plochu se jedná, a pomocí ikony Vytvořit objekt rozbitému objektu přiřadíme název.
Teď už nám nic nebrání vrátit se zpět do menu Materiály (Shader) a přiřadit stěně vlastní materiál. Jelikož i po rozdělení stěn do více objektů nepůsobí fialová stěna s drobným dekorem dobře, použijeme jiný obrázek.
Krok č. 18
Dalšími ikonami, které budeme potřebovat, jsou Světla (Light) a Slunce (Heliodon). Přidávat jednotlivá světla nebo slunce můžeme pomocí modrého + v prostředním Seznamu, směr jejich osvětlení nejlépe nastavíme ve 2D pohledu a jejich intenzitu zabarvení a odlesky v levém menu.
Krok č. 19
Pokud chceme použít externí obrázek (použili jsme jej například pro tapetu stěny, zarámovaný plakát nad postelí, glóbus...), můžeme obrázek jednoduše použít z externích zdrojů, přetáhnout ho z klasického dialogu souborů na konkrétní objekt a v levém menu doupravit jeho velikost a zobrazený výřez.
V zobrazeném pohledu kamery vidíme, že pouze jedno horní světlo a slunce není pro skutečně živou vizualizaci dostačující, a přidáme proto několik světel horních, která simulují víceramenný lustr a světlo do malé lampičky na stole. Nezapomeneme také nastavit odlesky (Lensflare) v levém menu.
Krok č. 20
Pokud máme hotové nastavení všech materiálů, světel a slunce, nezbývá než přistoupit k finálním úpravám výsledného vizualizačního výstupu. Po aktivaci ikony Možnosti (Options) nastavíme rozlišení, kvalitu rendrování a také proporce výsledného obrázku. Pokud chceme použít nastavení pro všechny pohledy kamery, nebo si alespoň uložit nastavené parametry, použijeme jedno z tlačítek v dolní části vyskakovacího okna. (Set as Defaults – uložení nastavených parametrů, Aplly Defaults – použít pro daný pohled uložené parametry, Aplly to all views – použít pro všechny pohledy).
Poslední možné nastavení nalezneme v menu ikony Pohledy (Perspectives), kde při rozkliknutí horního tlačítka Post Process (obr. 29) nastavíme kontrast, světlost a podobné parametry, jež mohou někdy pomoci k vhodnému vyznění vizualizace.
Teď už nezbývá, než pomocí tlačítka Render nechat vypočítat všechny navolené pohledy a zhodnotit výsledek.