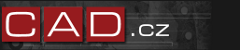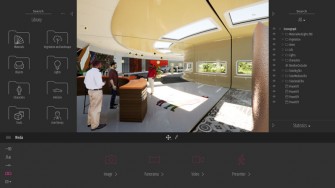
Účelem příspěvku je seznámit čtenáře s uživatelskými zkušenostmi autora, který se věnuje podpoře několika „malých“ 3D programů a TM byl pro něho prvním profesionálním vizualizačním programem. Program byl uvolněn firmou Epic Games v březnu 2020 se záměrem oslovit co nejvíce potenciálních uživatelů. Trial verze je tak časově neomezená a jediným rozdílem proti plné verzi jsou grafické výstupy v rozlišení pouze 1920 x 1080. Uživatelé verze 2019 si mohli instalovat plnou verzi 2020 s platnou licencí do konce roku 2021. Do konce srpna 2020 je cena plné verze výrazně snížena. Na firemní webové stránce a na YouTube je velké množství průvodců pracovními postupy i přehledem nových možností a funkcí.
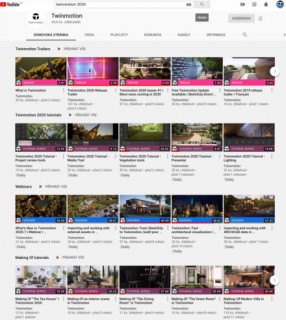
Základní videa na YouTube pro Twinmotion 2020
Instalace
Instalace probíhá z programu Epic Games Louncher, který slouží pro registrovaného uživatele jako základní portál systému Unreal Engine. Vlastní instalace zabere na disku 13,7 GB. Počítač musí mít samostatnou grafickou kartu s podporou DirectX 11 nebo Direct X 12. Ideálním počítačem je tzv. herní počítač, já jsem používal notebook DELL G3 17 s grafickou kartou GTX 1060. Uživatelé programů Archicad, Revit, SketchUp Pro a Rhino si mohou nainstalovat pluginy pro přímé propojení s programem TM. Po spuštění programu se nabízí volba ovládání myší a klávesami jako u programů Revit, 3DS Max, Archicad, Cinema 4D, SketchUp a Rhino nebo vlastní nastavení, které jsem zvolil, protože žádný z výše uvedených programů nepoužívám.
Uživatelské prostředí
Součástí instalace je i jedna demonstrační scéna MaterialsRoom. Uživatelské prostředí je velice jednoduché, na spodní části displeje je trvale zobrazen panel s názornými a popsanými symboly ovládacích povelů. Nad ním je vlastní grafická pracovní oblast, ze které se vlevo vysouvá panel s knihovnami a vpravo panel s přehledem objektů scény. Zatím není k dispozici české prostředí, ale vzhledem k tomu, že všechny ovládací povely mají nad označením povelu jednoduchý názorný symbol povelu, zvládnou s programem pracovat i uživatelé bez znalostí angličtiny.
Formáty pro import
Pro vyzkoušení programu je nutné importovat 3D model ve formátech SKP, FBX, OBJ nebo C4D. Vyzkoušel jsem soubory ve formátech SKP a FBX různých velikostí a z různých zdrojů. Všechny importované modely se zobrazily stejně jako v původních programech. Při importu je volba členění struktury modelu podle materiálů, podle objektů modelu nebo žádná. Jestliže nemají objekty importovaného 3D modelu stejné označení jako v původním modelu nebo nelze objekty v původním programu pojmenovat, je výhodné provést přejmenování. Změny materiálů aktivního objektu nebo všech materiálů jako aktivní objekt se provádí přetažením náhledu vybraného materiálu z knihovny materiálů. Při procházení knihovnou materiálů se vedle zobrazení materiálu na kouli zobrazuje i větší okno, kde je materiál zobrazen v reálném prostředí a tak uživatel vidí, jak může daný materiál použít. Knihovnu materiálů je možno rozšiřovat o nové materiály. Materiály jsou PBR (physically-based rendered) a editace stávajících materiálů i tvorba nových je poměrně jednoduchá.
Knihovny
Knihovna materiálů je první v panelu knihoven. Následují knihovny objektů, postav, rostlin a přírodních objektů, osvětlení, dopravních prostředků, nástrojů a uživatelská. Každá knihovna má vlastní stromovou strukturu pro rychlejší hledání. Nastavuje se i u knihovny uživatelské, kam se doplňují 3D objekty ze scény a editované nebo nové materiály. Nejrozsáhlejší knihovnou jsou objekty, které obsahují interiérové objekty, základní geometrické objekty, městský mobiliář, 2D symboly pro plochy, vodní objekty, částicové objekty a zvuky. Vybrané položky knihoven se přetahují myší přímo do scény na plochy objektů nebo na terén s možností další transformace včetně změny výšky. Objekty je možné doplňovat i uvnitř 3D modelu, což je užitečné při návrzích interiérů. Při doplňování většího počtu objektů je výhodné nastavit jeden z pravoúhlých pohledů, které jsou pouze s texturami. Nejčastěji je to pohled shora a po postupném skrytí vodorovných konstrukčních prvků u modelů staveb můžeme objekty z knihovny pohodlně doplňovat od spodního podlaží nahoru do dalších podlaží.
Vytváření scén
Importované 3D modely se umísťují na rovný nebo zvlněný terén, který se tvaruje pomocí několika nástrojů pomocí myši. Doplňování rostlin a přírodních objektů probíhá přetažením do scény jako u jiných objektů nebo pomocí dvou povelů pro hromadné doplňování v zadané oblasti terénu a pro automatické doplnění na celý aktivní objekt. Modely rostlin jsou velice realisticky zpracované a u stromů je každý model v knihovně ve třech velikostech, které se automaticky nastavují podle zadaného růstu všech rostlin nebo pro každý strom. Také se u nich nastavuje roční období. Počet rostlin v knihovně je dostatečný pro tvorbu zeleně, která dotváří realitu scény, ale pro tvorbu profesionálních návrhů zahrad a veřejné zeleně je zatím nedostatečný. Bylo by ideální, kdyby si uživatelé mohli dokupovat další knihovny rostlin.
Mediální soubory
Výsledkem práce na scéně je jeden z mediálních souborů – obrázek, video nebo sférické panoráma. Obrázky a videa mohou být 3D a videa mohou být i jako sférická panoramata. Pro tvorbu zcela reálné interaktivní prezentace ve stejné kvalitě jako původní scéna slouží povel Presenter, kterým se exportuje scéna společně se všemi potřebnými systémovými soubory do pojmenované složky podle jména scény. Celková velikost exportovaných souborů je několik GB. Jestliže jsou ve scéně nastavené obrázky, videa nebo sférická panoramata, mohou se doplnit do exportu.
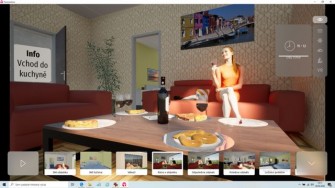
Pracovní prostředí programu Twinmotion 2020 Presenter
Prezentace
Prezentace se spustí programem Twinmotion-Presenter, který je ve složce. Spouštět prezentaci lze i z USB flash disku. V úvodním okně je informace o ovládání na počítači i na herním ovladači, na dalších záložkách je licenční smlouva a informace o použitých systémových programech. Na spodní straně okna prezentace jsou náhledy obrázků, videí a sférických panoramat, která se spouští samostatně nebo s pokračováním a mohou se skrýt. Zobrazená scéna je stejná jako v programu, ale nastavuje se pouze denní doba. Součástí prezentace jsou i animované postavy a dále chodci, cyklisté a automobily pohybující se na nastavených křivkách. Prezentace bude fungovat i na méně výkonných počítačích, než byl počítač, kde byla prezentace vytvořena, a proto si uživatel nastaví jednu z pěti kvalit zobrazení. Nastavený pohled lze uložit jako obrázek na plochu. Zajímavé může být připojení náhlavní sady pro virtuální realitu po aktivaci příslušným povelem. V okně prezentace není panel s přehledem objektů scény, ale je možné si před exportem doplnit označení i popisy jednotlivých objektů pomocí objektu Notes z knihovny nástrojů. Objekt je poloprůhledný obdélník s uživatelem zadaným nadpisem a dalším popisem, který je umístěn nad povrchem zvoleného objektu scény a natáčí se kolmo na směr pohledu. Barva obdélníku i jeho velikost je volitelná. Klepnutím na místo ukotvení se zobrazí pouze nadpis a obdélník se zmenší a posune do bodu ukotvení. Dalším klepnutím se zobrazí celý původní obdélník se všemi texty.
Doporučení na závěr
Program Twinmotion 2020 mohu doporučit všem zájemcům o tvorbu kvalitních mediálních výstupů a 3D interaktivních prezentací při napojení na programy uvedené v úvodu nebo při importu samostatných 3D souborů.