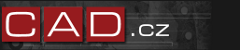Uživatelům aplikace Autodesk Fusion 360 jistě neunikl update této aplikace, nicméně v době prázdnin, obzvlášť ve vedrech, která aktuálně panují, asi u počítače všichni netráví tolik času, takže si pojďme představit novinky, které nám zmíněná aktualizace přinesla.
Vlastní klávesové zkratky
Konečně je tu možnost, po které spousta uživatelů volala. Aktualizace přinesla vlastní klávesové zkratky. Jak na ně? Je to velmi prosté. Ke standardním klávesovým zkratkám přidáte svoje vlastní nebo změníte stávající pomocí rozšíření ve standardních nabídkách aplikace. Zvolte například nabídku CREATE a najeďte myší na rotaci Revolve. Na konci nabídky se zpřístupní rozšiřující možnosti pod třemi svislými tečkami . Zde máte přístup k „připíchnutí“ k panelu nástrojů, to samé pro zkratku a vytvoření zkratky samotné nebo její změnu. Pokud zvolíte položku Change Keyboard Shortcut, zobrazí se dialog pro zadání zkratky. Pokud zvolíte podle logiky zkratek klávesu znaku R, dialog upozorní na konflikt s již existující zkratkou pro obdélník. Pokud zvolíte například klávesy Shift+R, můžete zkratku tlačítkem OK uložit a následně hned použít
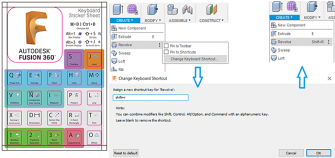
Změna uživatelského rozhraní
Další novinkou je změna uživatelského rozhraní hlavních ovládacích prvků. Přejděte v nabídce uživatelského jména do nabídky nastavení Preferences. V zobrazeném dialogu přejděte na poslední nabídku Preview a následně v okně nastavení aktivujte položku UI Preview. Tím změníte změní výchozí uživatelské rozhraní na praktičtější ovládací karty. Toto rozhraní zahrnuje novou terminologii a vizuální zpracování. Pro změnu uživatelského rozhraní musíte aplikaci Fusion 360 restartovat. Pokud se vám nebude zamlouvat, položku UI Preview deaktivujte a znovu restartujte aplikaci.
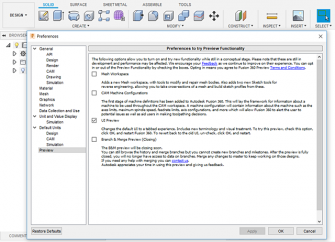
Dále získáte nový vzhled pro nabídku zkratek S, a nabídku zkratek pravého tlačítka myši.
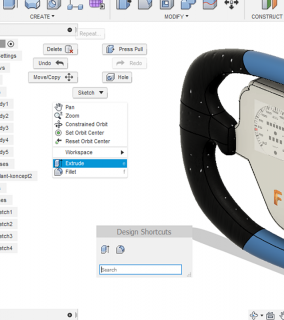
Rozšíření nástroje Spline
Aktualizace přináší také rozšíření vytváření a editace Spline v náčrtech. Ke tradiční křivce spline procházející vrcholy (Fit point Spline) můžete nyní použít i křivku spline řízenou vrcholy (Control Point Spline). Kliknutím vytvořte jednotlivé body.
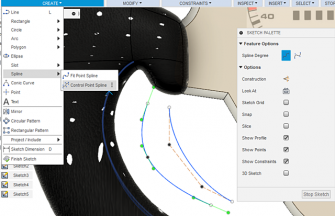
Při označení objektu spline máte možnost v nabídce pravého tlačítka myši přidávat body další, zvolte z nabídky položku Insert Spile Control Point. Kliknutím na spline přidáte další body. Následně posunutím jednotlivých bodů měníte tvar křivky spline. Pokud budete potřebovat řídící vrchol odebrat, jednoduše ho vyberte a stiskněte klávesu DELETE. Položkou Toggle Curvature Display si můžete nechat přepnout zobrazení zakřivení. Jednotlivé segmenty spojení vrcholů můžete také zakótovat.
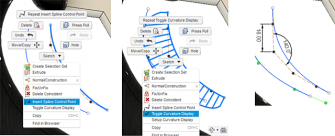
Simulace
V simulacích byla rozšířena možnost pro odebírání stupňů volnosti pro kolíkové zavazbení, kde můžete volit různé kombinace směrů: radiální, axiální nebo tangenciální. Pro zatížení ložiska můžete řešit zatížení vnitřní nebo vnější plochy.
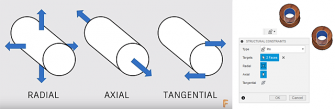
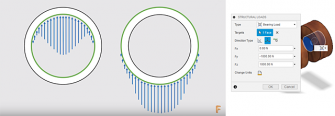
Pokud chcete zefektivnit svoji práci, neváhejte si vybrat z kurzů Fusion 360 v Autodesk autorizovaném středisku NICOM, a. s.
Autorizované školicí středisko NICOM provádí školení na pevných učebnách v Brně, Ostravě a Praze, nebo na mobilních učebnách po celé republice.
Těším se na Vás na některém z vybraných 3D či CAD kurzů.
Michal Spielmann
Autodesk Certified Instructor
Autodesk AutoCAD Professional
Autodesk Inventor Professional