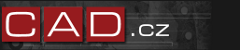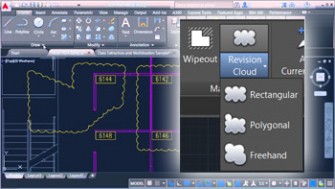
Revizní obláčky
Rozšíření příkazu pro vytvoření revizních obláčků přináší nyní větší flexibilitu. Je dostupná z karty Poznámky a nabízí tři metody vytvoření revizního obláčku: Obdélníkový, Polygonální a Od ruky (Freehand). Tyto možnosti také naleznete po spuštění příkazu ROBLÁČEK v příkazové řádce. Poslední použitá metoda je zapamatována pro další spuštění příkazu. Můžete si také nastavit vlastní výchozí metodu vytvoření revizního obláčku pomocí systémové proměnné REVCLOUDCREATEMODE.
Nové možnosti vytváření revizního obláčku AutoCADu 2016
Pokud vytvoříte revizní obláček jako obdélníkový, polygonální, od ruky nebo přímo z objektu, můžete editovat jeho velikost jednoduše a intuitivně pomocí objektových uzlů. Počet uzlů zobrazených na revizním obláčku byl výrazně snížený. Umístění a chování uzlů je založeno na tvaru revizního obláčku. Například: v případě, že byl revizní obláček vytvořen výběrem kružnice, bude obsahovat středový uzel a čtyři uzly v kvadrantech, sloužící k úpravě stejně jako u kružnice. Pokud by byl vytvořen výběrem polygonální možnosti, bude zahrnovat uzly ve vrcholech a ve středu objektu. Pokud dáváte přednost starší verzi zobrazení uzlů, můžete si je nastavit pomocí systémové proměnné REVCLOUDGRIPS na Off (Ne).
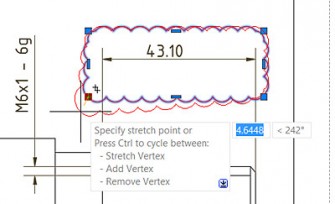
Editace revizního obláčku v AutoCADu 2016
Pro další zjednodušení editace revizních obláčků byla přidána volba příkazu Modify, která umožňuje vytvořit nové segmenty revizních obláčků nebo vymazat vybrané části stávajících revizních obláčků.
Kótování
Nový příkaz DIM (Kóta)
Pro některé uživatele "nový" příkaz DIM je dostupný na pásu karet a přináší rozšíření funkčnosti obdobně, jako když kótujete náčrt v aplikaci Inventor.
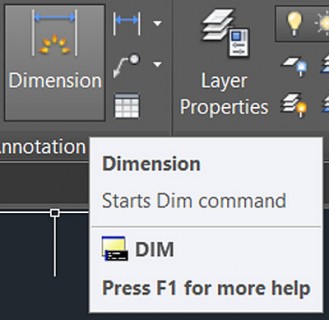
Příkaz DIM v AutoCADu 2016
Volby příkazu DIM příkazu se nyní zobrazují v příkazovém řádku a v nabídce pravého tlačítka myši, pokud si volby nechcete pamatovat.
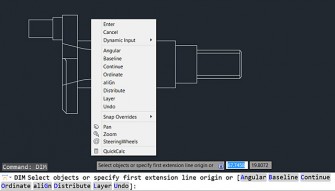
Volby příkazu DIM AutoCADu 2016
Nicméně, i nutnost použít volby příkazu DIM je v AutoCADu 2016 eliminována. Nyní příkaz DIM automaticky vytvoří vhodné kóty podle typu objektů, které vyberete. Náhled, když přejíždíte kurzorem nad těmito objekty, umožňuje vidět výsledný rozměr ještě před tím, než je skutečně vytvoříte. Například, pokud spustíte příkaz DIM a najedete kurzorem nad lineární objekt, zobrazí se náhled příslušné horizontální, vertikální, nebo zarovnané kóty. Po výběru objektu, můžete buď kótu umístit nebo najeďte kurzorem nad jiné nerovnoběžné lineární zobrazené objekty a umístěte úhlovou kótu.
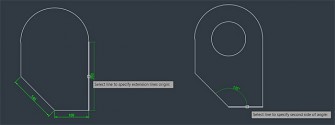
Lineární a úhlové kótování příkazu DIM AutoCADu 2016
Pokud podržíte kurzor nad kružnicí nebo nad objektem oblouku, zobrazí se náhled kóty průměru nebo poloměru a příkazový řádek nabízí relevantní možnosti, včetně možnosti přepínání mezi poloměrem a průměrem. Objekty typu oblouk nabízí další možnosti vytvořit kótu úhlovou.
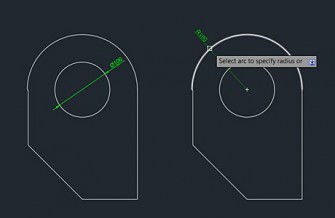
Kótování průměrů a poloměrů příkazu DIM AutoCADu 2016
DIM příkaz dále zjednodušuje vytváření kót tím, že odstraňuje ve výzvě úpravu textu a úhlu kóty. Místo toho se použijí automaticky výchozí hodnoty. Mtext, je k dispozici v nabídce příkazového řádku nebo klepněte pravým tlačítkem myši pro volbu Úhel textu nebo Text, pokud se rozhodnete rozměr či úhel změnit.
Při použití kóty od základny nebo použití volby Vybrat, budete automaticky vyzváni k výběru první vynášecí čáry.
Bez ohledu na to, jaký typ rozměru vytváříte, příkaz DIM zůstává aktivní, což vám umožní jednoduše umístit další kóty, dokud neukončíte příkaz
Obtékání textu při kótování
Při úpravě textu kóty se zobrazí velikosti řízení šířky nad textem kóty, které umožňují určit šířku obtékání textu.
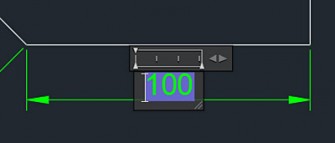
Možnost určení šířky obtékání textu kóty v AutoCADu 2016
Hladina pro Kóty
Nová hladina Kóty je automaticky přidána do výkresu, jakmile kóty vytvoříte. Výchozí hodnota je "Use Current", ale můžete zadat jakýkoli nový název pomocí systémové proměnné DIMLAYER.
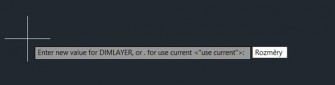
Vytvoření automatické hladiny pro kótování v AutoCADu 2016
Text
Nově byla přidána vlastnost pro textový rámeček pro objekty typu MText, což vám umožní vytvořit ohraničení kolem textu.
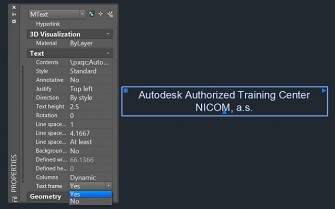
Rámeček textu AutoCADu 2016
Uchopení uzavřené křivky
Na žádost členů AUGI implementoval Autodesk do AutoCADu 2016 nový režim uchopení Geometric Center. Pokud je aktivní, jste schopni uchopit střed geometrie uzavřené křivky.
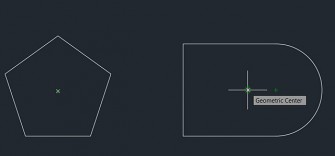
Uchopení středu geometrie uzavřené křivky v AutoCADu 2016
Připravujeme třetí část…
Další novinky naleznete v seriálu věnovaném novinkám pro AutoCAD 2016 na webu Autodesk Authorized Training Centra NICOM, a. s., případně v dalším článku na CAD News, nebo si objednejte Workshop určený novinkám AutoCADu 2016.
Autor:
Ing. Michal Spielmann
Garant kurzů a testování Autodesk
NICOM, a. s.