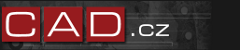V mém posledním článku jsme si představili první část novinek aplikace Autodesk Inventor 2018.
Nyní je čas představit, co ještě dalšího strojírenský parametrický kouzelník z rodiny společnosti Autodesk, Inventor 2018, přináší.
Zvýšení produktivity a výkonu
Zlepšení produktivity
- Snadnější přístup do expresního režimu Otevřít pro sestavy.
- Při kreslení pohledů bylo při úpravě měřítka přidáno zpoždění k aktualizaci zobrazení. Zpoždění umožňuje zadat nové měřítko bez zobrazení, které reaguje na každé zadané číslo.
- Můžete vyloučit povrchy z výkresových pohledů. V dialogu Výkresový pohled na kartě Možnosti obnovení zrušte zaškrtnutí políčka Zahrnout povrchová tělesa.
- V odloženém výkresu máte přístup k odloženým aktualizacím z místní nabídky. Chování je stejné jako při přístupu k možnosti z nabídky Nastavení dokumentu.
- Možnost náhledu zobrazení můžete změnit přímo v dialogu při otevírání souboru. Zrušte zaškrtnutí kontroly u brýlí a náhled poskytne jen ohraničující rámeček.
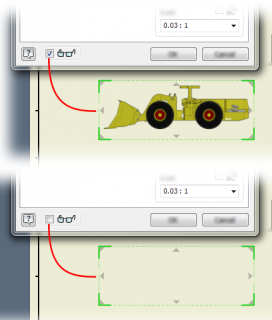
- Prohlížeč poskytuje ikony stavu pro zastaralé součásti. Také pohledy se zastaralými komponenty získají informační ikonu.
Zlepšení výkonu
Veškeré dokumenty se do určité míry zlepšily, ale nejvýraznější zlepšení se projevuje při práci s velkými sestavami a jejich výkresy.
- Rychlejší výpočet zobrazení pro skryté čáry odstraněné z pohledůy, jako jsou: stínování, řezy a detaily.
- Přiblížení a oddálení a související metody vstupu, jako je myš, klávesnice, 3D myš, ViewCube, navigační lišta a pás karet, nyní používají nastavení minimální frekvence snímků.
- Rychlejší přesun, posun a otočení pohledů v modelech a ve výkresech.
- Otevření sestavy - zejména pro vnořenou strukturu souborů.
- Vytváření výkresů, náhledů, editace pohledů a změna pohledů reprezentace.
- Rychlejší 2D grafické vykreslení včetně náčrtu, výkresového pohledu a podložení DWG.
- Rychlejší výběr součástí ve výkresech.
- Rychlejší zobrazení renderu.
- Rychlejší výběr a zvýraznění v expresním i plném režimu.
Vylepšení výkonu způsobilo, že některé možnosti aplikace a nastavení dokumentu jsou zastaralé. Byly odstraněny následující položky:
Možnosti aplikace
- Karta Obecné - v části Vzhled popisků nástrojů, Zobrazit ukázky nástrojů
- Karta Soubor - v části Otevření souboru aktivujte funkci Povolit rychlé otevření souboru
- Karta Kreslení - v části Kapacita a výkon, Režim úspory paměti
- Karta Montáž - Povolte analýzu selhání souvisejících vztahů
Nastavení dokumentu
- Karta Kreslení - Režim úspory paměti
Vylepšení měření
Nové a lepší workflow a grafika měření. Nástroje měření a pracovní postupy byly velmi zjednodušeny a vylepšeny, aby byly uživatelsky přívětivější a intuitivní.
- Jeden příkaz měření.
- Proveďte všechny pracovní kroky měření z nového panelu nástrojů měření.
- Každá volba zobrazuje na panelu nástrojů měření bohaté informace jedním kliknutím.
- Zjednodušené měření úhlů.
- Snadno identifikujte volby měření v grafickém okně.
- Další vylepšení produktivity.
Jeden příkaz měření
Přístup ke všem pracovním postupům měření pomocí jediného příkazu měření na kartě Nástroje v prostředí součástí a sestav.
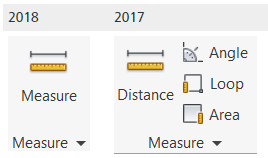
- Nastavte Dualní jednotky a hodnotu počtu desetinných míst. Je-li v souboru definován jeden nebo více systémů uživatelských souřadnic (UCS), můžete určit souřadný systém, který chcete použít.
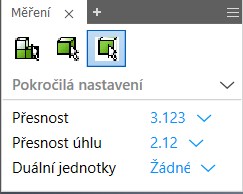
- Zobrazení přesnosti a jednotek pro všechny hodnoty délky, plochy a úhlu. Každý výběr zobrazuje bohaté informace jediným kliknutím. Vyberte například válcovou plochu: zobrazí se průměr, plocha a celková délka smyčky. Výsledky se aktualizují, pokud změníte duální jednotku nebo hodnotu přesnosti.
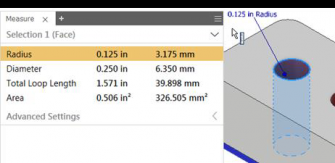
- Přepínejte prioritu výběru mezi komponentami, součástmi nebo plochami a hranami v sestavách (není k dispozici v aplikaci Inventor LT).
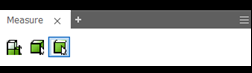
- Kopírujte jednu nebo všechny hodnoty do schránky.
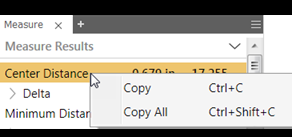
Zjednodušené měření úhlu
Pro měření úhlu použijte jednu z následujících metod:
- Vyberte úsečku nebo osu a poté vyberte rovinné plochy.
- Vyberte oblouk nebo kružnici.
- Vyberte 2 body a podržte klávesu SHIFT a vyberte třetí bod úhlu.
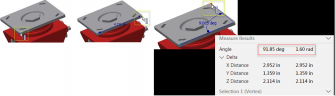
Snadno identifikujte volby měření v grafickém okně
- Geometrie, kterou vyberete k měření, zůstane v grafickém okně zvýrazněna.
- Jasně rozlišíte mezi prvním a druhým výběrem: Výběrová množina 1 a výběrová množina 2 se zobrazují v grafickém okně různými barvami, takže jednoduše identifikujete informace o každém výběru na panelu nástrojů měření.
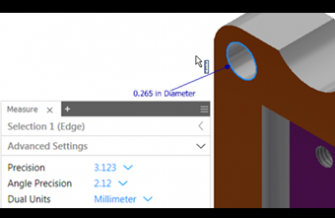
Další zlepšení produktivity měření
Minimální vzdálenost, vzdálenost středu od středu a maximální vzdálenost. Minimální vzdálenost a Vzdálenost středu ke středu se nyní zobrazují současně, pokud je vybrán alespoň jeden z následujících typů geometrie.
- Oblouk / Kružnice
- Elipsa
- Válec / Kužel / Prsten
- Koule
Maximální vzdálenost se také zobrazí, pokud jsou vybrány 2 typy geometrie ve stejné rovině: bod, čára, oblouk a kružnice. Lze snadno přepínat mezi minimální vzdáleností, a vzdáleností středů a maximální vzdáleností pro přírůstek vzdálenosti.
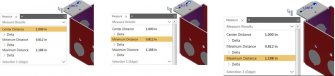
Vylepšení třídění
Nová možnost řazení
Nové možnosti použijte v dialogu pro třídění kusovníku a třídění rozpisky pro kontrolu řazení. Můžete určit, zda chcete třídit podle číselného pořadí nebo textového řetězce.
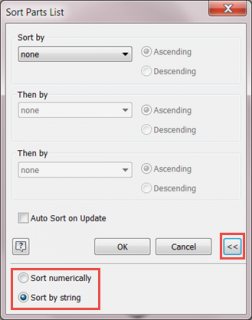
Obecné vylepšení
Připojený návrh aplikace Inventor se dle výchozího nastavení již nenačítá (není k dispozici v aplikaci Inventor LT).
Připojený návrh funkce A360 již není automaticky načten při otevření souboru součásti nebo sestavy. Musíte načíst doplněk Inventor Connect Design pomocí správce doplňků. Po načtení se v části grafického okna v pravém dolním rohu grafického okna zobrazí tlačítko pro připojení k návrhu.
Mini-panely nástrojů již nejsou zobrazovány jako výchozí
Mini-panely nástrojů, které se zobrazují vedle sedmi dialogů aplikace Inventor, Vysunutí, Rotace, Zaoblení, Skořepina, Zešikmení, Zkosení a Joint, se již ve výchozím nastavení nezobrazují. Můžete zvolit zobrazení nebo skrytí těchto nástrojových panelů. Nastavení předvolby proveďte na pásu karet: karta Pohled -> Uživatelské rozhraní Miniaturní panel nástrojů.
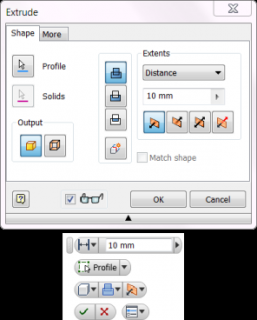
Použijte tlačítko přidané do dialogu Oříznout plochu.
Tlačítko Použít je přidáno do dialogu Oříznout plochu, takže můžete pokračovat v ořezávání bez ukončení příkazu.
Součásti
Definice založené na modelu
Definice založená na modelu (MBD) je výkonná nová sada nástrojů pro přidávání poznámek, GD & T a dalších výrobních informací přímo do 3D dílu.
Tip: Nezapomeňte si prohlédnout průvodce v galerii výukových programů, který vám pomůže začít s novými příkazy.
3D poznámky
Chcete-li získat přístup k příkazům 3D poznámek, použijte novou kartu Poznámka v souboru součásti a přidejte výrobní informace přímo do 3D modelu.
![]()
Pomocí příkazu Prvek tolerance přiložíte poznámky GD & T, Rámečky řízení a Identifikátory dat k prvkům nebo plochám součástí. Povolte prohlížeč Poradce tolerance, abyste zkontrolovali stav vašeho tolerančního schématu a zobrazovali informace, například následující:
- Seznam potenciálně problematických vztažných bodů a vztažných rámečků dat (DRF).
- Informace o tom, které funkce nejsou plně řízeny.
- Chyby v toleranci.
Tip: Klepněte pravým tlačítkem myši na položku a vyberte Další informace a otevřete stránku nápovědy specifickou pro tuto zprávu.
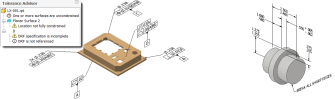
Pomocí obecných poznámek a textových příkazů můžete plně zdokumentovat svůj model. Při vytváření souboru 3D PDF se zobrazí 3D poznámky a pohledy reprezentace.
Načtení poznámek do výkresů
Nová karta 3D poznámky v dialogu pro obnovení umožňuje obnovit informace MBD ze součásti a použít je ve výkresu. Chcete-li zobrazit tyto informace, použijte možnost pro zobrazení návrhu a možnosti filtrování.
Obrázek 15
Export MBD
Byla přidána podpora Step AP 242. Nyní můžete exportovat plně opoznámkovaný 3D model, který lze použít v následných výrobních operacích. Při exportu 3D PDF můžete také připojit samotný soubor STEP.
Obrázek 16
Aktualizace plechových součástí
V předchozích verzích byl požadavek na vícedílné plechové díly, aby sdílely jednu tloušťku. Pravidla vám nyní umožňují definovat jedinečnou tloušťku pro každé těleso.
Podporujte více tlouštěk a pravidla
Následující příkazy jsou vylepšeny pro podporu jedinečné tloušťky a pravidel:
- Plocha
- Obruba
- Profilový ohyb
- Stáčený profil
V dialogu pro vytvoření zrušte zaškrtnutí políčka Použít výchozí nastavení a potom klepněte na rozbalovací seznam a určete jedinečnou tloušťku materiálu a pravidla z předdefinovaného seznamu. Pokud vyberete položku Použít výchozí nastavení, tloušťka a pravidla jsou určena aktivní normou.
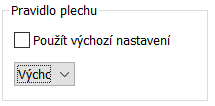
Když v prohlížeči přejedete myší přes těleso, zobrazí se v nápovědě aktivní pravidlo pro toto těleso.
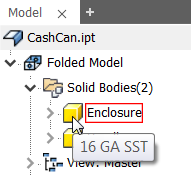
Můžete použít pravé tlačítko myši na tělese v prohlížeči a zvolit nové pravidlo plechu z kontextové nabídky pro změnu pravidel a tloušťky tělesa.
Závěrem
Tak to byl další výčet novinek, se kterými budete v nové verzi aplikace Autodesk Inventor produktivnější. Na další novinky rozšíření v součástech a v sestavách se můžete těšit v dalším díle, který pro vás připravuji. Pokud se s novinkami chcete seznámit podrobněji a názorně, neváhejte kontaktovat odborného lektora – profesionála. Neváhejte tedy a zvolte si některý z kurzů, nebo si domluvte konzultace v Autodesk autorizovaném školicím středisku společnosti NICOM, a. s.
Autorizované školicí středisko NICOM provádí školení na pevných učebnách v Brně, Ostravě a Praze, nebo na mobilních učebnách po celé republice.
Těším se na vás na některém z vybraných kurzů aplikace Autodesk Inventor nebo na jakémkoli jiném CAD kurzu.
Michal Spielmann
Autodesk Approved Instructor
Autodesk Inventor Professional