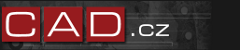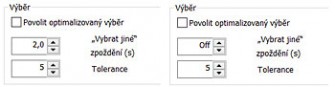
Dnes přináším pár rychlých tipů pro práci v sestavách Autodesk Inventor. Věřím, že vám zefektivní práci. Pokud také nějaké znáte, a myslíte si, že by mohly pomoci ostatním uživatelům, napište mi, přidám je v některých dalších tipech pro tuto aplikaci.
Ukotvené v počátku
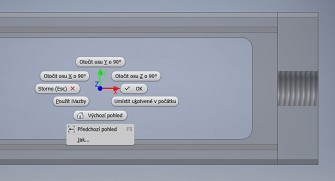
Obrázek 01 – Ukotvené v počátku
Při vkládání součásti do sestavy využijte nabídku pravého tlačítka myši. Zde najdete možnost si rovnou natočit součást o pravý úhel pro lepší umístění v sestavě a v případě první součásti použijte z nabídky Umístit ukotvené v počátku. Vypnete tím všechny stupně volnosti a tím pádem se budou vazbit další součásti.
Vybrat další
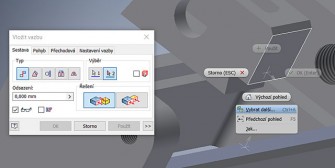
Obrázek 02 – Vybrat další
Při vazbení součástí se nesnažte vždy přesně natočit pohled tak, abyste viděli na vazbenou plochu. Najeďte myší na sousední plochu a opět použijte nabídku pravého tlačítka myši, kde zvolte Vybrat další. Tento krok můžete případně opakovat. Tento způsob je mnohdy rychlejší, než čekat na nabídku pro přepnutí výběru (zobrazuje se se zpožděním po najetí na vazbenou plochu či hranu. Pokud přece jen dáváte přednost nabídce pro přepnutí výběru, interval jejího zobrazení si můžete přenastavit v možnostech aplikace. Přejděte na Nástroje -> Možnosti aplikace -> Obecné. V zobrazeném dialogu v pravé spodní části naleznete plochu Výběr a v ní položku „Výběr jiné“ zpoždění. Zde upravte hodnotu. Pokud byste preferovali vypnutí této nabídky, vyplňte pole hodnotou Off.
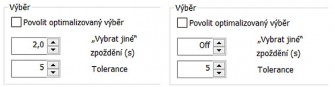
Obrázek 03 – zpoždění Výběr jiné
Sestavení
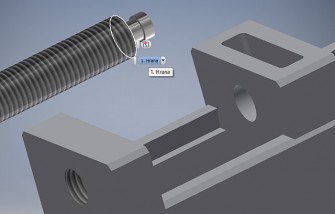
Obrázek 04 – výběr s prioritou hrany
Při vazbení se neostýchejte využít sestavení, které můžete použít bez nutnosti spouštění příkazu z pásu karet. Vyberte objekts prioritou plochy nebo hrany. Rychlé přepnutí priority výběru docílíte při stisknuté klávese Shift a pravého tlačítka myši. Klepněte na zobrazenou ikonu Sestavení. Dále klepnutím vyberte protilehlou hranu nebo plochu. Následně zvolte typ sestavení (viz obrázek 05 červený obdélník) a zadejte případně hodnotu odsazení vazby. Potvrďte tlačítkem zelené fajfky nebo pokračujte tlačítkem plus. Všimněte si nové vazby v prohlížeči sestavy.
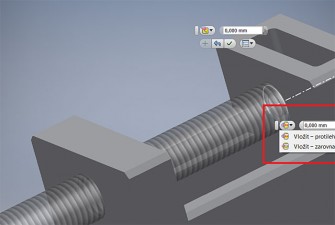
Obrázek 05 – výběr protilehlé hrany a následný typ sestavení
Další tipy a triky se můžete dozvědět v kurzu Autodesk Inventor – pokročilé sestavy a strojní návrhy v Autodesk autorizovaném školicím středisku společnosti NICOM a.s. nebo navštivte jiný z nabízených kurzů pro aplikaci Autodesk Inventor. Autorizované školicí středisko NICOM provádí školení na pevných učebnách v Brně, Ostravě a Praze, nebo na mobilních učebnách po celé republice.
Těším se na Vás na některém z vybraných CAD kurzů.
Michal Spielmann
Autodesk Approved Instructor
Autodesk Inventor Professional